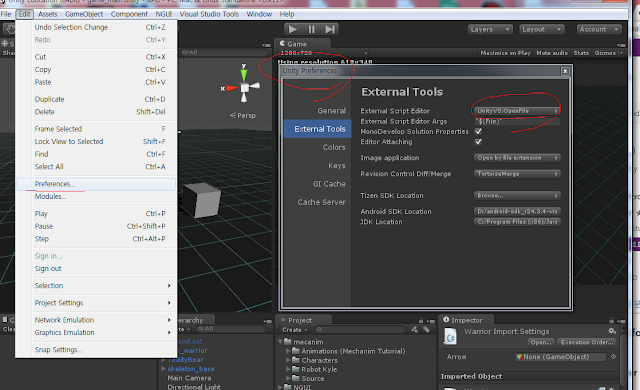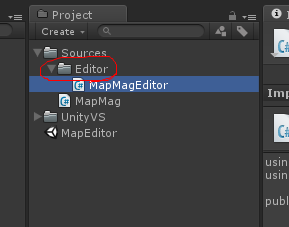유니티 기즈모의 형태를 바꾸는 메소드OnDrawGizmos()
void OnDrawGizmos() { Gizmos.color = Color.red; Gizmos.DrawCube(transform.position, Vector3.one *0.1f); } void OnDrawGizmos() { Gizmos.DrawIcon(transform.position, "ICON_RED_1.png" , true ); } http://docs.unity3d.com/ScriptReference/Gizmos.DrawIcon.html Gizmos 폴더 만들어 놓고 이미지 넣어 놓은다음 사용 할 수 있다.